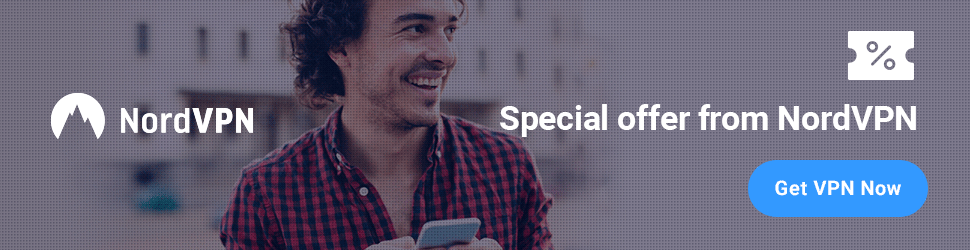Developers modify a unique constraint when they want to change the columns that the constraint is attached to, change the constraint name, or set additional properties for the constraint. In this case they should follow the next steps:
1. In their database diagram, right-click the table containing the constraint, then select Indexes/Keys from the shortcut menu.
-or-
Open the Table Designer for the table containing the constraint, right-click in the Table Designer, and choose Indexes/Keys from the shortcut menu.
2. In the Indexes/Keys dialog box, under Selected Primary/Unique Key or Index, select the constraint they want.
3. Complete an action from the following table:
| Expected result | Steps |
| The columns that the constraint is associated with are changed | In the grid, click Columns and then click the ellipses (…) to the right of the property.
|
| The constraint is renamed | Type a new name in the Name box. They should make sure that their new name does not duplicate a name in the Selected Primary/Unique Key or Index list. |
| The clustered option is set | In the grid select the Create As Clustered and from the dropdown choose Yes to create a clustered index and No to create a non-clustered one. Only one clustered index can exist per table. If a clustered index already exists, they must first clear this setting on that index. |
| A fill factor is defined | Expand the Fill Specification category and type an integer from 0 to 100 in the Fill factor box. The fill factor value determines the percentage of space on each leaf level page to be filled with data, therefore reserving a percentage of free space for future growth. For example, specifying a fill factor value of 80 means that 20 percent of each leaf-level page will be left empty providing space for index expansion as data is added to the underlying table. |
The constraint is updated in the database when they save their table or diagram.